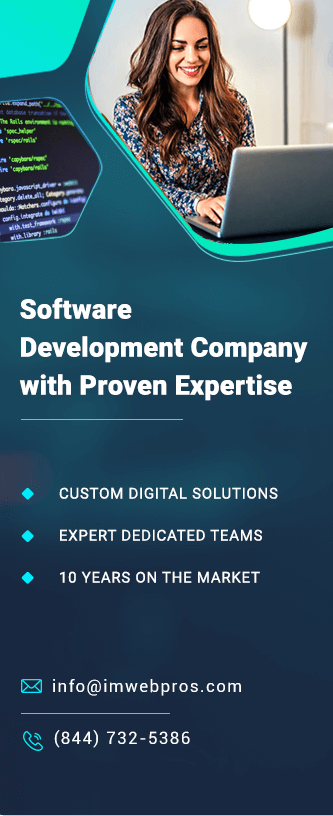Step-by-Step Guide to Building a Slider in WordPress
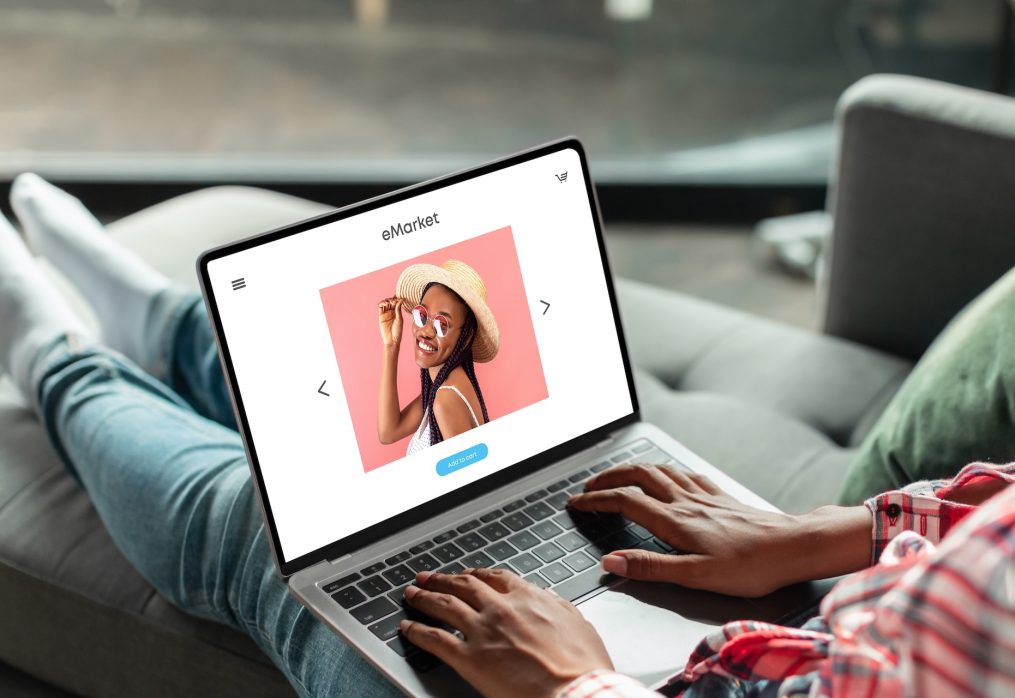
A slider is a powerful tool for showcasing images, videos, or content in an interactive and visually appealing way on your WordPress website. Whether you’re promoting products, displaying a portfolio, or enhancing your homepage, sliders can captivate visitors and improve user engagement. This step-by-step guide will walk you through the process of building a slider in WordPress.
Step 1: Choose a WordPress Slider Plugin
The first step in creating a slider is selecting the right plugin. While WordPress doesn’t include a built-in slider feature, there are numerous plugins available to help you achieve this functionality. Popular options include:
- Slider Revolution: A feature-rich plugin offering advanced animations and customization options.
- MetaSlider: A beginner-friendly plugin with pre-built templates.
- Smart Slider 3: Known for its intuitive drag-and-drop builder.
For this guide, we’ll use Smart Slider 3, a versatile and user-friendly plugin.
Step 2: Install and Activate the Slider Plugin
To install Smart Slider 3, follow these steps:
- Log in to your WordPress dashboard.
- Go to Plugins > Add New.
- Search for “Smart Slider 3” in the plugin repository.
- Click Install Now and then Activate.
Step 3: Create a New Slider
Once the plugin is activated:
- Navigate to Smart Slider in the WordPress menu.
- Click Create Slider.
- Choose the slider type (e.g., Default Slider, Carousel) and configure its dimensions.
- Click Create to start building your slider.
Step 4: Add Slides to Your Slider
Now it’s time to add content to your slider:
- Click Add Slide to upload images, videos, or other media.
- Use the drag-and-drop editor to arrange and customize each slide.
- Add text, buttons, or overlays to enhance your slides.
Smart Slider 3 also allows you to apply animations and transitions to make your slider more engaging.
Step 5: Customize Slider Settings
After adding your slides, adjust the slider’s settings to suit your preferences:
- Navigation: Choose navigation options like arrows, dots, or thumbnails.
- Autoplay: Enable or disable automatic slide transitions.
- Responsive Design: Optimize your slider for mobile devices.
Step 6: Embed the Slider on Your Website
To display your slider on your WordPress site:
- Copy the shortcode provided by Smart Slider 3.
- Paste the shortcode into the desired page or post using the WordPress editor.
- Alternatively, use the Smart Slider block if you’re using the Gutenberg editor.
Save your changes, and your slider will appear on the page.
Step 7: Preview and Publish
Before publishing, preview your slider to ensure it looks and functions as intended. Check for proper formatting, smooth transitions, and responsiveness on various devices. Once satisfied, publish your page or post to make the slider live.
Conclusion
Creating a slider in WordPress is a straightforward process with the help of plugins like Smart Slider 3. By following this step-by-step guide, you can add visually stunning sliders to your website and enhance user engagement. Whether you’re a beginner or a seasoned WordPress user, sliders offer endless possibilities for showcasing content in a dynamic and appealing way. Start building your slider today and transform your website into a visual masterpiece!